標準出力に表示をしながらファイルにも保存して、かつローテーションもする Linux Linuxコマンド Linux/Macなどのターミナル上での作業を想定しています。 「出力を表示しつつもファイルに書き出す」操作は、teeへパイプを結ぶことで実現できます。 得られた出力を目視しつつ、ログファイルとして保存する時などに重宝します。 Copied!最初からMacにインストールされています。 5)ターミナル これでプログラムのコンパイル指示を出したり、プログラムを実行したりします。 最初からMacにインストールされています。 手順(Hello World!) さあ、それでは手順です。Macの「ターミナル」で、「ターミナル」ウインドウでメインスクリーンと代替スクリーンを切り替えます。 「ターミナル」の入力および出力をリダイレクトする メイン・スクリーン・バッファにはウインドウへのすべての出力のログが含まれます。2
ターミナル作業のログ記録色々 Fancomi Ad Tech Blog
Mac ターミナル ログ 出力
Mac ターミナル ログ 出力- なんとターミナルの出力文字が虹色にできちゃうんです! sudo gem install lolcat インストール後、「lolcat h」とコマンドし、ターミナル上にカラフルなログが表示されればlolcatのインストール完了です。 関連Macターミナル ログ(コマンド履歴) 次に、ログを確認する方法を紹介します。 上キーを使う ターミナルで矢印キーの上キーを入力すると、その前に実行したコマンドが表示されます。複数回押すことでそれまでに入力したコマンドを遡ることができます。



Tableauのログはunicodeで出力されるのでrのコンソールで確認する Kitamix
Terminalの環境設定を開く Terminalの環境設定を開き、 プロファイル> シェルを開きます。 コマンドを実行にチェックを入れて以下をコピペして入力します。 ※先ほどの保存ディレクトリは適宜合わせてください。 ログの形式は以下のようになります。 下にある「%Y_%m_%d_%H%M%S」の箇所を変更することで好みの形式に変更可能です。 ガイド Nodejsでログを記録する方法 この記事はTwilio Developer Advocateの Dominik Kundel が こちら で執筆した記事の日本語版です。 JavaScriptで開発を始める際に最初に学ぶことの1つは、 consolelog を使用してイベントなどをコンソールに expectでターミナルログを取得する release update 今まで知らなかったのだが、expectでは以下のようにログファイルを指定する事でscriptコマンドのようにターミナルログを取得することが可能なようだ。
ログ出力レベルの変更 ではどうやってログが出力されるようにすればいいのかというと、ターミナルでadb shell setpropコマンドを使います。 adb shell stop adb shell setprop logtag設定したいタグ名 ログレベル adb shell start 最初の例のログを出力させようと思ったらadb標準エラー出力は、そのまま表示されていますね。 $ rmdir dir1 > file3 rmdir `dir1' を削除できません ディレクトリは空ではありません 標準出力がなかったので、ファイル内容は空になります。 $ cat file3 次は標準出力と標準エラー出力をファイルに上書きします。 使い方は簡単。ターミナルでコマンドを実行するだけ。 $ script スクリプトを開始しました、ファイルは typescript です CWD に typescript という名前のファイルが作成され出力内容が保存されます。 保存先のファイル名を指定することもできます。 $ script worklog
普段ターミナルをあまり使用しない場合はこちらの方が簡単に確認できますね。 場所は左上「 」 ︎「このMacについて」 ︎「システムレポート」 ︎「ソフトウェア」より確認できます。 ログイン履歴確認(おまけ)Macos 起動 ターミナル ログ 削除 以前のすべての出力を端末から完全に消去して、スクロールアップしても届かない方法はありますか? Mac OS X端末では、この機能は、 View ターミナル 環境設定を開く 設定 シェルを開いて、コマンドを実行にチェックを入れる 以下をテキストボックスに入力
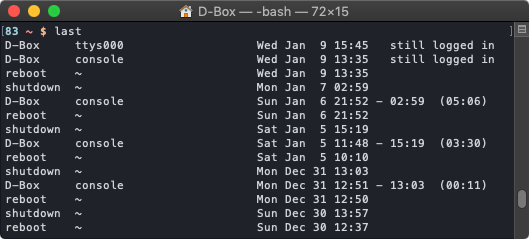



Macの再起動 シャットダウン時刻 使用時間を確認する方法 D Box
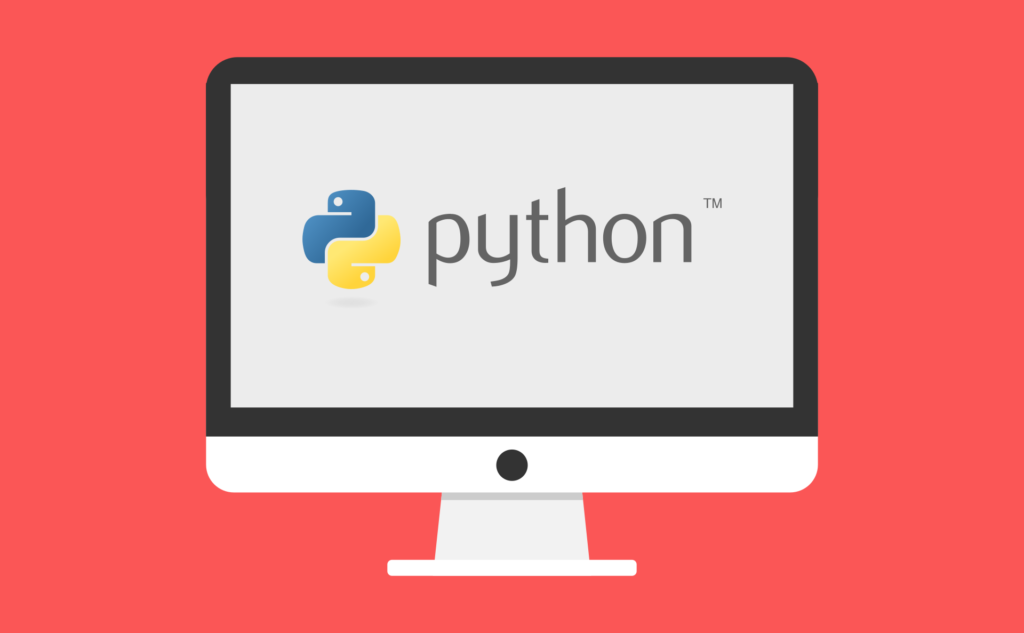



Python Loggingを使ってログ出力する方法 Chibashi S Note
まぁ、 出力 するものが エラーログの表示する方法 Macならターミナル、Windowsならコマンドプロンプトで確認できますが、 今回はVSCode上で行っていきます。 画面上部の「ターミナル 環境 MacOS GNU bash, バージョン 4423(1)release (x86_64appledarwin1800) ターミナル上の作業ログを取りたい場合 scriptコマンドを使うとターミナル上の操作と出力を全てファイルに記録できる $ script Script started, output file is typescript $ echo hoge hoge $ ls hoge ls cannot access 'hoge' No such file or directory $ exit 下記の macのデスクトップアプリ(Mountain Lionより新しいもの)ではfprintf(stdout, )やfprintf(stderr, )が捨てられているようで、これを確認する手段を調べた。
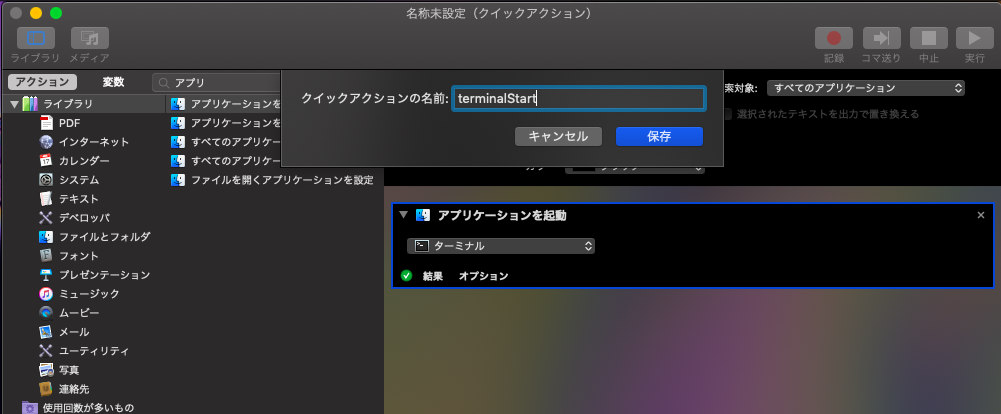



Mac ターミナルをショートカットキーで起動 Mebee




ハードドライブ上の奇妙な名前の多くのフォルダへの侵入 Mac Macintosh Hd ハウツー
Void Awake(){ #if UNITY_EDITOR // Unity上で、デバッグログ出力 DebugloggerlogEnabled = true; ターミナルの簡単な使い方を覚えたところで、MacにインストールされているRubyのバージョンを確認してみましょう。 ターミナルから以下のコマンドを実行してみて下さい。 $ ruby version コマンド実行後、以下のようにRubyのバージョンが確認出来ます。#else // 実機はデバッグログを出力しない DebugloggerlogEnabled = false;
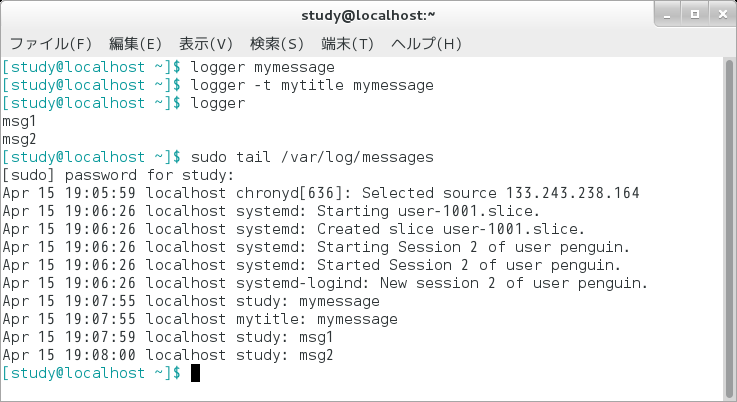



Logger コマンド システムログに記録を追加する Linux基本コマンドtips 301 It
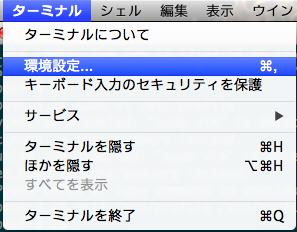



Mac ターミナル ターミナルのログを自動で取得する Qiita
reverseisearch ターミナルでコマンド履歴の検索を行うには reverseisearch を利用すると便利です。 このモードの実行キーは control r です。 実行 control r を実行すると以下の画面が表示され、履歴検索モードとなります。 この状態で文字列を入力すると、その文字列が含まれるコマンドが履歴今回は、番外編としてMac OS Xに標準で装備されているコマンド「 curl 」の使い方について解説します。直接Cocoaとは関係ありませんが、インターネットにアクセスする様々な機能がついているので、知っていると便利です。最近、Git(ギット)が多くの開発現場で利用されています。これまでは、Subversion を利用していたところも分散バージョン管理である git に移行しています。少し調べて、「なんとなくわかっているけど、まだよくわからない」人向けに、つまずきやすい分散バージョン管理の考え方と git の基本的
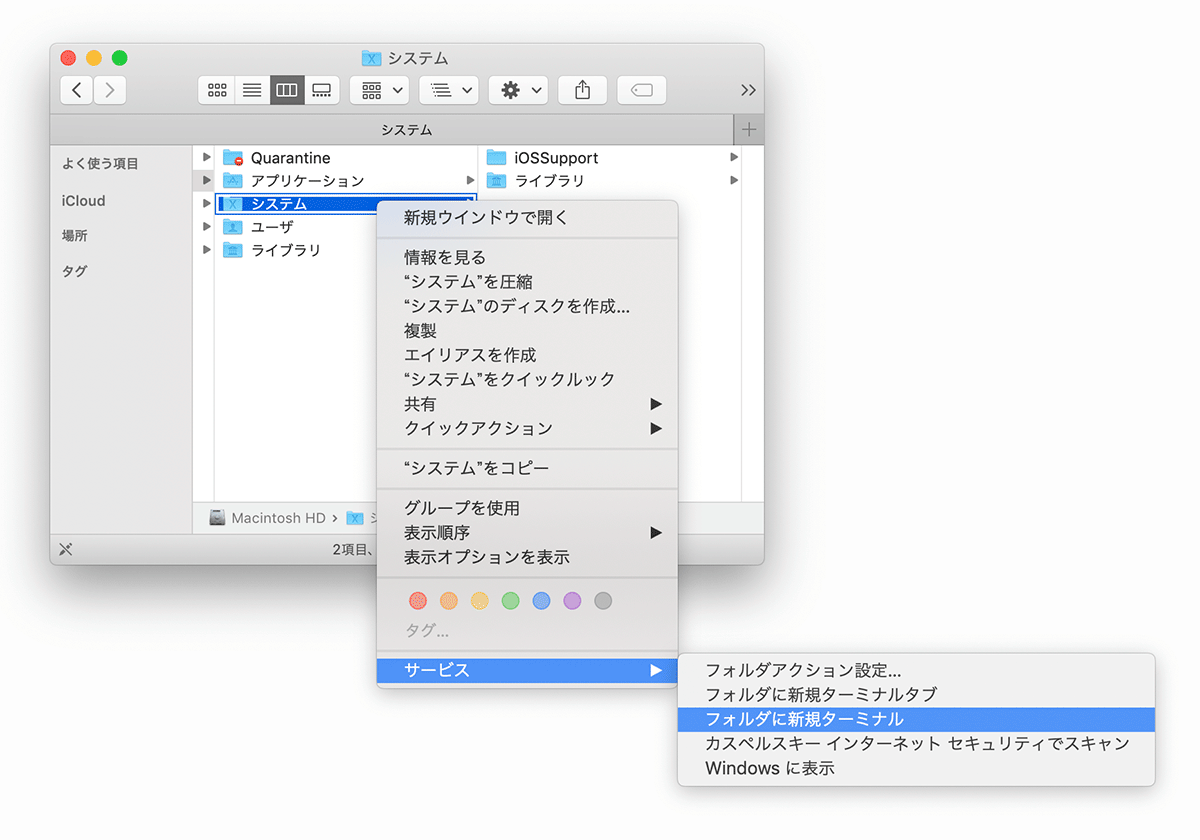



Mac ターミナルの基本的な使い方 操作方法 1 Web Design Leaves



Mac システムログ 履歴 起動 終了 Apple コミュニティ
Mac OS X といえば、UNIX。UNIX といえばコマンドラインです。コマンドラインはターミナル(Terminal )を使って入力する必要があります。必須ではありませんが、使い方は知っておいた方が良いと思います。 Macではシステムの起動時間と終了時間を確認することができる。 これを調べて、自分が利用していない時間にMacが起動・終了していたら誰かに勝手に触られている可能性があるというわけだ。 Macの起動/終了は、ターミナルに以下のコマンドを入力することで確認できる。 last ユーザーのログイン履歴が表示される。 ログインしたユーザーの使用時間が表示される syslog 経由でログを出力 ターミナルから書き込むには logger コマンドを使うと書き込む事が出来る。 logger t sample hoge こんな風にすると、 Mar 10 siegfried sample761 hoge こんな風に出力される。 t xxx の部分がプロセス名が出力される部分になる。ちなみに、Mac で実行しているので、Linux 等では
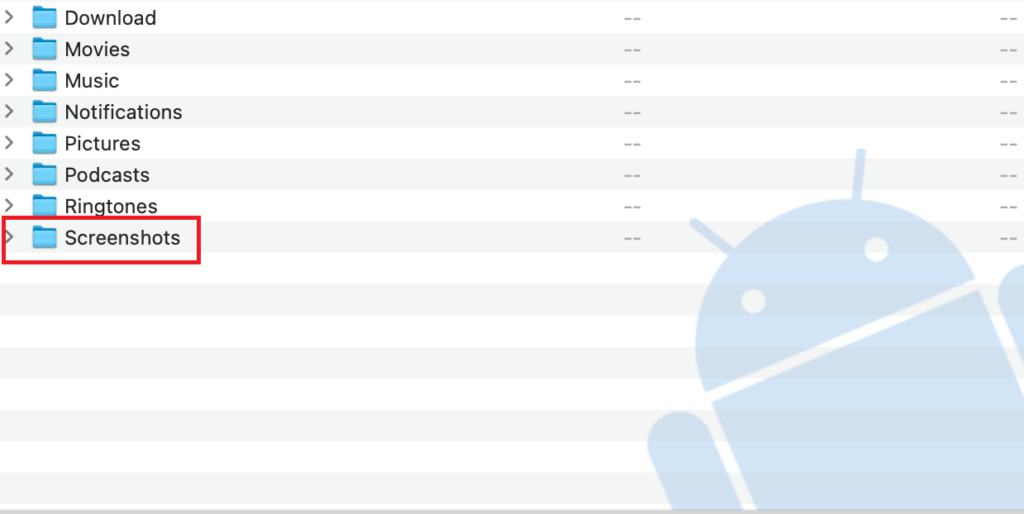



テスト環境 Macosで実機操作 Androidstudio及びterminalでのキャプチャ 動画撮影 ログ取得
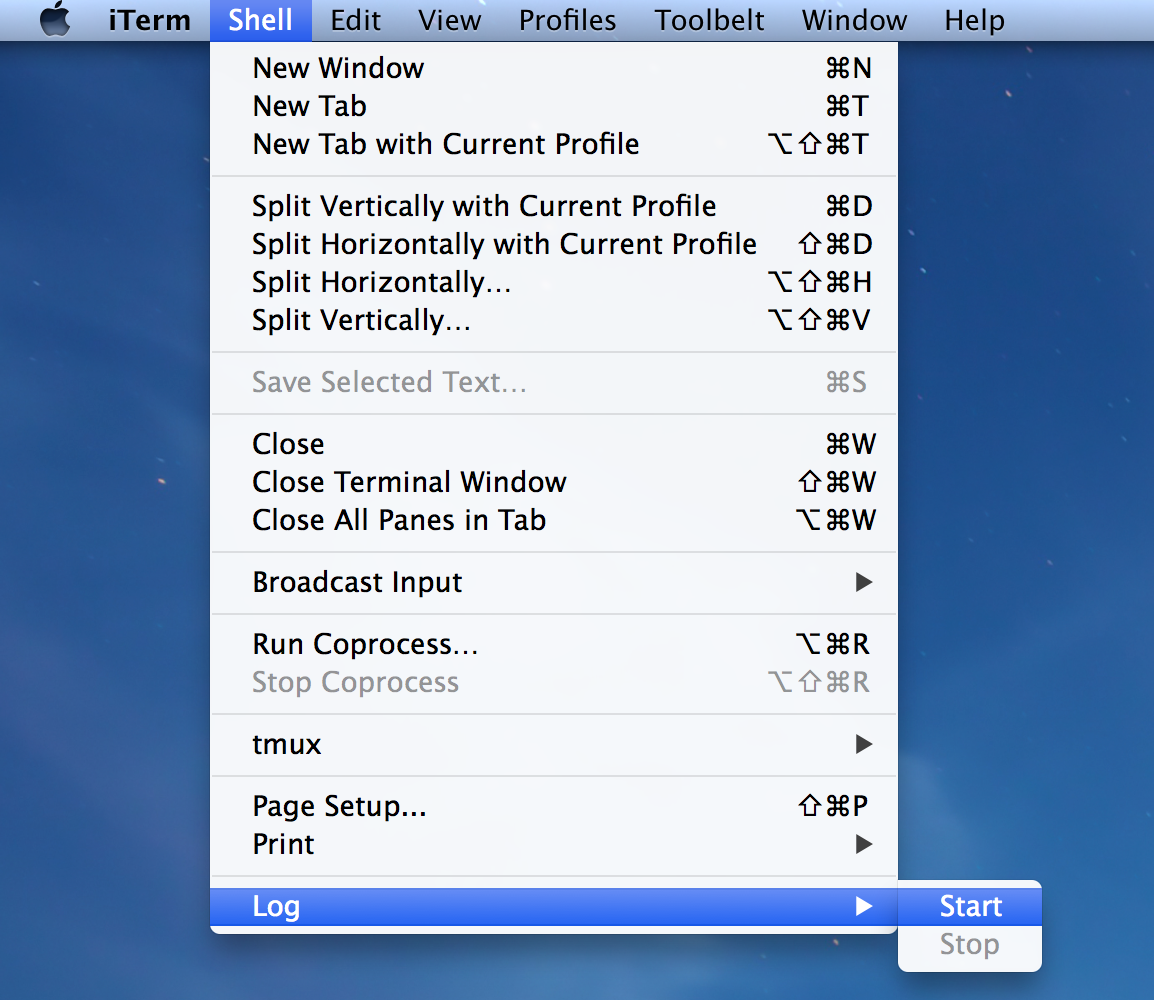



Mac使いのネットワーク機器設定 ねこずきのblog



0 件のコメント:
コメントを投稿